Safeguarding Your Privacy in Windows 10: A Comprehensive Guide
Apr-25-2023
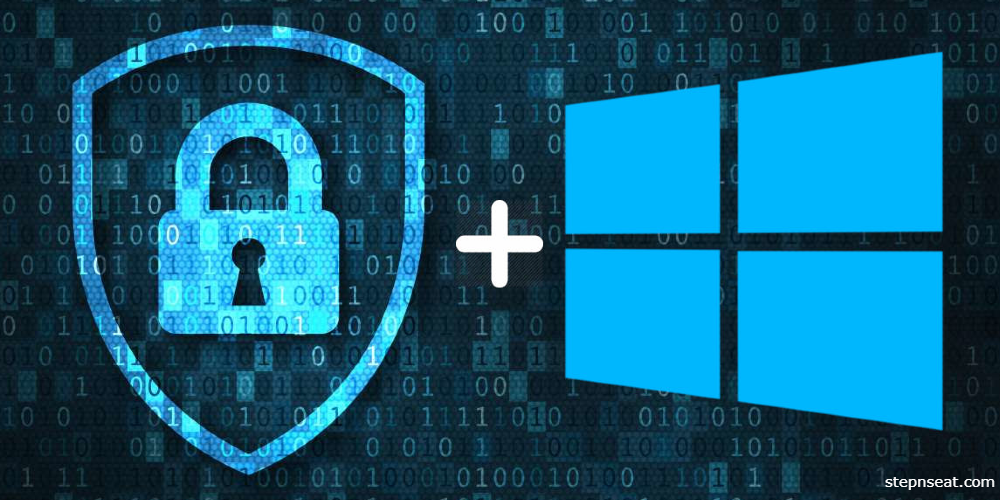
Windows 10 has been a popular choice among PC users thanks to its user-friendly interface and innovative features. However, with the constant evolution of technology and the growing concerns around privacy, it's essential to know how to protect your data and maintain your privacy while using this operating system. In this comprehensive guide, we'll explore various ways to safeguard your privacy in Windows 10.
1. Disable Ad Tracking
Windows 10 uses an advertising ID that allows app developers and advertisers to track your activities and display personalized ads. To disable ad tracking:
- Go to "Settings"
- Click on "Privacy"
- Select "General"
- Turn off the option "Let apps use advertising ID to make ads more interesting"
2. Turn off Location Tracking
Location tracking can be convenient for certain apps (e.g., weather or maps), but it can also be a privacy concern. To disable location tracking:
- Go to "Settings"
- Click on "Privacy"
- Select "Location"
- Turn off the option "Allow apps to access your location"
![]()
3. Turn off Timeline Feature
The Timeline feature in Windows 10 allows you to view and resume previous activities across devices. However, it also means that Microsoft collects data about your activities. To disable Timeline:
- Go to "Settings"
- Click on "Privacy"
- Select "Activity history"
- Uncheck both options under "Collect activities"
4. Limit Cortana's Access
Cortana is Windows 10's personal assistant that can provide personalized suggestions and reminders. However, it collects a significant amount of data about you to function effectively. To limit Cortana's access to your data:
- Open Cortana settings by clicking on the search bar and selecting the settings icon
- Disable all functions under "Permissions & History"
- Click on "Manage the information Cortana can access from this device" and disable the desired options
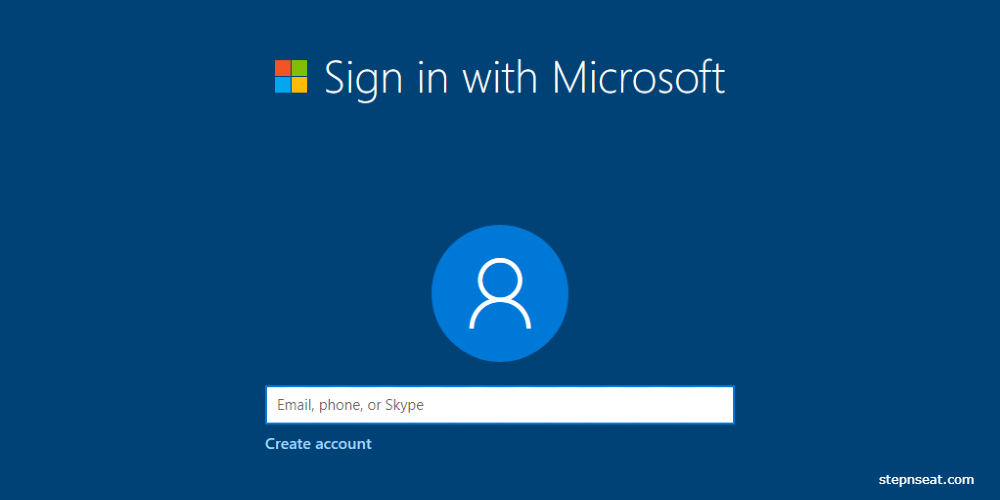
5. Use a Local Account Instead of a Microsoft Account
Using a Microsoft account allows you to sync settings and files across devices, but it also means that Microsoft has access to more of your data. To switch to a local account:
- Go to "Settings"
- Click on "Accounts"
- Select "Your info"
- Select "Sign in with a local account" and continue to follow the instructions
6. Change App Permissions
Windows 10 provides granular control over which apps can access specific features (e.g., camera, microphone) or data (e.g., contacts, calendar). To review and adjust app permissions:
- Go to "Settings"
- Click on "Privacy"
- Select an option from the left panel (e.g., "Camera")
- Toggle permissions for individual apps accordingly
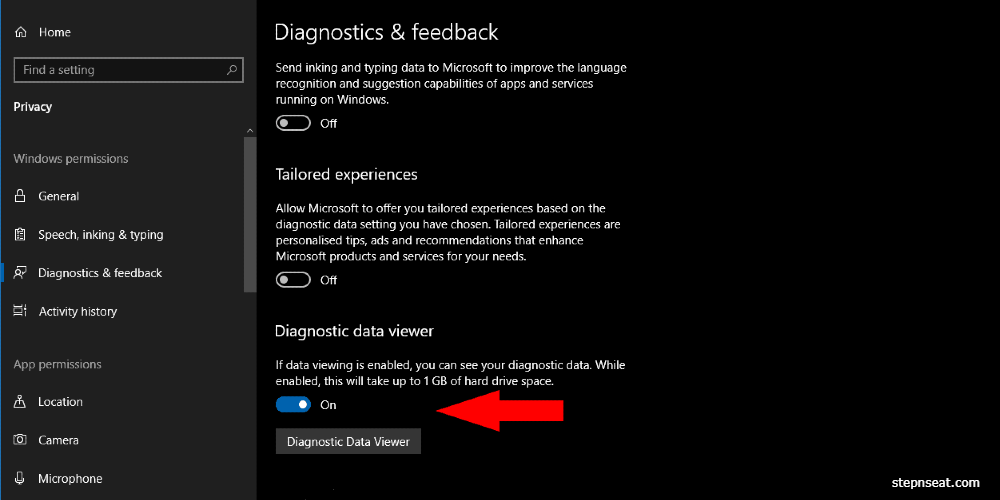
7. Control and Delete Diagnostic Data
Windows 10 collects diagnostic data to improve its performance and fix issues. However, this data may include personal information. To control diagnostic data collection:
- Go to "Settings"
- Click on "Privacy"
- Select "Diagnostics & feedback"
- Choose between "Basic" or "Full" diagnostic data collection
- Optionally, click on "Delete" under Delete diagnostic data
8. Use Microsoft's Privacy Dashboard
Microsoft offers an online privacy dashboard where you can manage your privacy settings across its products and services. Visit https://account.microsoft.com/privacy/ to access the dashboard.
9. Customize Privacy Settings in Windows 10 Settings App
Take the time to explore all privacy-related settings in Windows 10:
- Go to "Settings"
- Click on "Privacy"
- Browse through each option in the left panel and adjust settings according to your preference
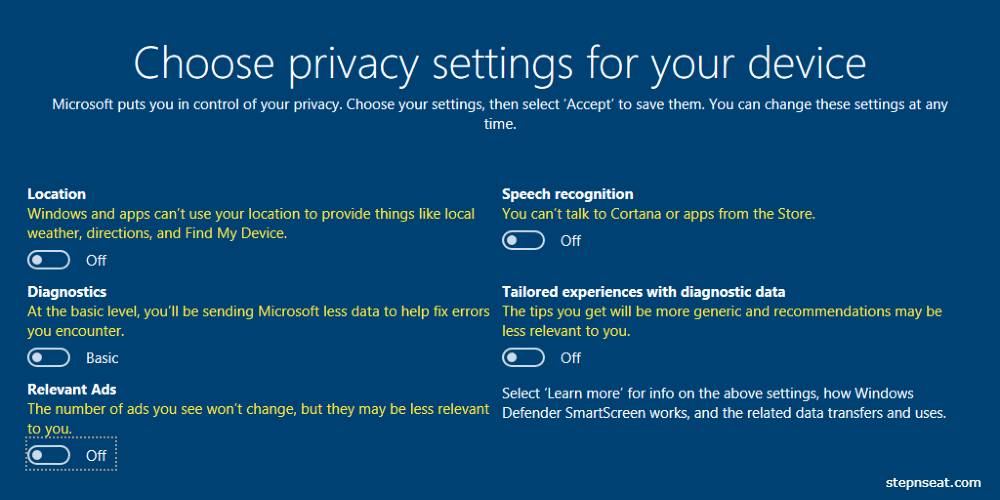
Tips for the Truly Paranoid
If you're extremely concerned about your privacy, consider taking these additional steps:
10. Stop Using OneDrive
OneDrive, Microsoft's integrated cloud storage solution, permits file synchronization across multiple devices. However, using OneDrive potentially exposes your data to privacy risks. To deactivate OneDrive:
- Locate the OneDrive icon in the system tray and right-click it.
- Select "Settings" in the menu that appears and disable the automatic OneDrive startup
11. Don't Sync Windows Settings Across Devices
To prevent syncing of settings and data across devices:
- Go to "Settings"
- Click on "Accounts"
- Select "Sync your settings"
- Toggle off the desired options or turn off syncing entirely
12. Turn off App Diagnostics
Windows 10 can collect data from apps to diagnose and fix issues. To disable app diagnostics:
- Go to "Settings"
- Click on "Privacy"
- Select "App diagnostics"
- Disable the option for allowing apps to access diagnostic data
13. Don't Share Windows Updates with Other Devices
Windows 10 allows sharing of updates with other devices, which can save bandwidth but may also pose privacy risks. To disable this feature:
- Go to "Settings"
- Click on "Update & Security"
- Select "Delivery Optimization"
- Turn off the option for allowing downloads from other PCs
Conclusion
Protecting your privacy in Windows 10 requires vigilance and a thorough understanding of its features and settings. By following this comprehensive guide, you can minimize potential privacy risks and enjoy a more secure computing experience.







